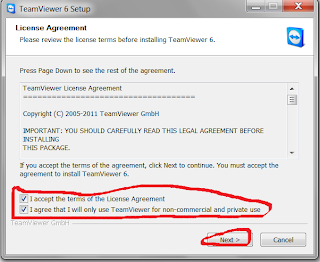First let's find out which version of Internet Explorer we are running. To do this open an internet page then click help (see screen shot below click on screen shots to make them bigger) if you have the menu bar showing at top left of screen you will see the word help click help and then click about internet explorer. (You should see what is in second screen shot.) If you do not see the word help at top left then look to right side top for the ? mark and click that and then click about internet explorer.
Now if you are using Windows XP operating system and it shows that you have Internet Explorer 8 then you have the most up to date Internet Explorer that you can use. If you have Internet Explorer 7 or less click here to download Internet Explorer 8. (see third screen shot)When download page opens click download then click run.
If you have Windows Vista or 7 and it does not show that you have Internet Explorer 9 then click here to download it. (See last screen shot)You will have to choose your version of windows, if you do not know how to find this info click here.
Was this post helpful? Click thumbs up for yes down for no.
Computer Tips
I plan to have a couple tips
a week at least.You may want
to check out the links
on right side
you may see something
that intrest you, or
check other tips
on left side
Thursday, May 19, 2011
Monday, May 16, 2011
Windows keyboard shortcut keys
I just ran across a great list of keyboard shortcuts and thought I would share them with you. For anyone who does not know the windows key is located at bottom left corner of keyboard usually has windows logo on it.
Win--------- Press windows key to open start menu
Win+R-------- Apply to open Run dialog box
Win+M-------- Apply to minimize all opened windows
Win+Shift+M-------- Apply to maximize all opened windows
Win+L-------- Press keys to lock keyboard in windows XP
Win+E-------- Press keys to open My Computer
Win+F-------- Apply to open search options
Win+U-------- Apply keys to open Utility Manager
Win+D-------- To view desktop/minimize all windows
Win+F1-------- To view the detail windows help page
Win+Pause-------- To view the System Properties dialog box
Win+Tab-------- Move through taskbar programs
Win+F+Ctrl-------- Apply to open search for computers
Alt+Tab-------- Move through opened windows programs
Alt+F4-------- Press keys to close active windows program
Alt+Enter-------- Apply to open properties of selected item
Alt+ SPACEBAR-------- Open the system menu of active window
Alt+ SPACEBAR +N-------- Press keys to minimize the active program
Alt+ SPACEBAR +R-------- Press keys to restore the active program
Alt+ SPACEBAR+C-------- Press keys to close the active program
Alt+ SPACEBAR+X-------- Press keys to maximize the active program
Alt+ SPACEBAR+M-------- Press keys to move the active program
Ctrl+Alt+Delete --------Apply to open windows task manager
Ctrl+Shift+Esc-------- Apply to open windows task manager
Ctrl+Esc-------- Press keys to open start menu
Shift --------Shift key to prevent CD from automatically playing
Shift+Delete-------- To delete items permanently
Sunday, May 15, 2011
How to tell 32 bit or 64 bit windows
It is pretty simple to tell if you have 32 or 64 bit operationg system in Windows 7 or Vista. Just click start then right click computer, see the two screen shots below. In second screen shot look at system type. You can click these images to see larger view. For Windows XP click start right click my computer then click properties, now take a look at third screenshot in the circled area if it does not say anything about 64 bit then you have 32 bit. As far as I know there is no 64 bit for XP home edition or XP media center edition. XP pro is the only one that could be 64 bit or 32 bit.
Was this post helpful? Click thumbs up for yes down for no.
Friday, May 13, 2011
Upgrading your memory
The easiest way that I have found to upgrade your memory is to go to crucial memory website and let them scan your computer and then show you the memory you have installed and what you can upgrade to. See first screen shot, (click screen shots to enlarge) click system scanner, then click scan my computer as in second screen shot then click download scanner as in third screen shot make sure box is checked agreeing to terms. When the download box appears click run. In a few moments a page will come up with your results something like the fourth screen shot. On the left that I have circled are the results telling you what is installed and what is the max memory you can have installed on your computer. As you can see I have 8 Gig installed which is max amount for my computer. On the right side shows compatible memory for your computer. One thing to remember is that if you are running a 32 bit windows operating system then 3 Gig of memory is all it will reconize reguardless of how much you put in, in other words if you are running a 32 bit windows operating system then there is no use putting in more memory than 3 Gig. If you do not know how to tell what bit you are using click here.
Was this post helpful? Click thumbs up for yes down for no.
Friday, May 6, 2011
Using Team Viewer to view friends computer
Have you ever had a computer problem and new a friend of yours could solve it for you if he were only there? Well here is the program for you, it is secure, works great and best of all it is free. One of the best things about this program is that it creates a new password for each use. First of all you and your friend must install Team Viewer on both your computers. Here is how. Click here to download. Refer to screen shots below. Click start full version it's free, save it to your desktop it will put an icon on your desktop like second screen shot. By the way you can click screen shots to see larger picture. Scroll down now.
Was this post helpful? Click thumbs up for yes down for no.
Double click this icon
If you get windows security warning wanting to know if you want to run this file like screen shot below click run . Then if you get user account control thing click yes. Scroll down
Make sure install button is highlighted then click install. Scroll down.
Make sure personal/non-commercial use is highlighted then click next. Scroll down.
Make sure both agree boxes are checked and click next. Scroll down.
Make sure the No (default) is highlighted click next. Scroll down.
Next you will see the install screen. Team viewer will open after install to next screen shot. Scroll down.
Now that you and your friend have Team Viewer installed you would give him the info on left side Your ID and password. There would be a 4 digit password in password box I have it whited out for security reasons because that would be my password and ID. Now your friend would enter your ID into right side on his computer where it says partner ID then click connect to partner. He would then see last screen shot and enter your password click logon. Then just in a few seconds he should see your computer and be able to do anything with his mouse and keyboard on your computer that you could do with yours.
Tuesday, May 3, 2011
Speed up Internet Explorer by disabling add-ons
If your internet explorer is running slower than usual it maybe because of some add-ons. You can disable all your add-ons and see if this helps. You can always go right back and enable an add-on if you ever need to. You proably will not need to. Here is how to do it. Open an internet page with Internet explorer then if you have the menu bar like the first screen shot click tools then click manage add-ons if you do not have the menu bar like first screen shot then click tools on far right like second screen shot and click manage add-ons. Now take a look at the 3rd screen shot below. You can click these screen shots to make them bigger. Now under Toolbars and Extensions highlight an item and click disable. Do this for each item. The screen shot below shows enable because I already have all of mine disabled. When you are finished close the internet and restart it.
Was this post helpful? Click thumbs up for yes down for no.
Sunday, May 1, 2011
Defraging your computer
When windows stores files sometimes it stores bits of files all over the place to save time. But after awhile this can slow down your computer. To help with this windows has a built-in defragmenter that should be run at least in my opion once a month. This can take from a few minutes to a few hours depending on how long it has been since it was done.
To run this in Windows Vista or 7 click start and type disk defragmenter open it up and click on drive letter (C:) then click defragment disk, or you can click Analyze to make sure you need to defrag.
To run this in Windows XP click start, click all programs, put your cursor on Accesseories then slide it over to system tools then slide over and click disk defrafmenter, highlight your drive letter and click defragment, or you can analyze to make sure you need to defrag.
Was this post helpful? Click thumbs up for yes down for no.
Subscribe to:
Posts (Atom)